Linode rocks. Seriously, read my review. I was talking to a co-worker (whom I converted to Linode as well) about how I would pay double the amount to keep my Linode now that I know how much I use it. Don’t tell them that, they’re cheap :) If you find this article helpful (or my article about moving VM’s to and from Linode), please consider clicking one of the links in this article to sign up for a Linode - if you sign up for 90 days, I’ll get $20 credited to my account. I was setting up a second Linode that was to be a testing ground for some StackScripts I’m working on. The new Linode will eventually replace my existing one. For whatever reason, the most recent version of CentOS they had available was 5.3. Not a big deal, I can ‘yum upgrade’ up to 5.4 after installation. Well, after doing so, I found that a lot of features that I wanted had been stripped out. In Linode’s defense, it’s in their best interest to offer very stripped down images for their customers. The one feature I wanted that I couldn’t get enabled was SELinux, and simply installing the packages still wouldn’t let me use ‘setenforce 1’ to get it turned on. My best guess as to why is that the Linode kernel didn’t support it, but I honestly didn’t troubleshoot it too much. I really wanted root LVM capabilities as well, so I decided that a full-on anaconda based installation was the way to go. Plus, I couldn’t find anything in the forums about it, so there was the lure of being the first to do it ;-) Well, thanks to the flexibility offered by Linode, not only can you do a anaconda-based installation (with optional Kickstart), but you can do so using the GUI over VNC if you’re so inclined!
Step 1: Setup Finnix
Finnix is the distro of Linode’s choice for ‘rescue’ operations on your
server. Think of it as a Swiss Army knife - it’s a very powerful tool that
takes very little setup. For more on Finnix, checkout the Linode Library
article. First, we
need to setup a very small, 20MB ext3 disk that will house our installation
kernel and initrd. Set up another ext3 disk of 100MB to be mounted at /boot
for PV-GRUB. Finally, setup your raw disk that will be used for the OS
installation. Since we’ll be using LVM, you can easily add to and resize your
disk later, so don’t overdo it. I went with 5GB for my root disk. If you’re
following along, here’s what you should have:  Now, setup a Finnix configuration profile. Click on “Create a new
configuration profile”, and type “Finnix Rescue” for the label. For the
kernel, select “Recovery - Finnix (kernel)”. For /dev/xvda, select the
“Recovery - Finnix (iso)”. For /dev/xvdb, select the “Centos 5.4 Install
Disk”. For uncompressed initrd image, select “Recovery - Finnix (initrd).
Leave the other settings at defaults, and save the profile. Here’s what it
should look like:
Now, setup a Finnix configuration profile. Click on “Create a new
configuration profile”, and type “Finnix Rescue” for the label. For the
kernel, select “Recovery - Finnix (kernel)”. For /dev/xvda, select the
“Recovery - Finnix (iso)”. For /dev/xvdb, select the “Centos 5.4 Install
Disk”. For uncompressed initrd image, select “Recovery - Finnix (initrd).
Leave the other settings at defaults, and save the profile. Here’s what it
should look like: 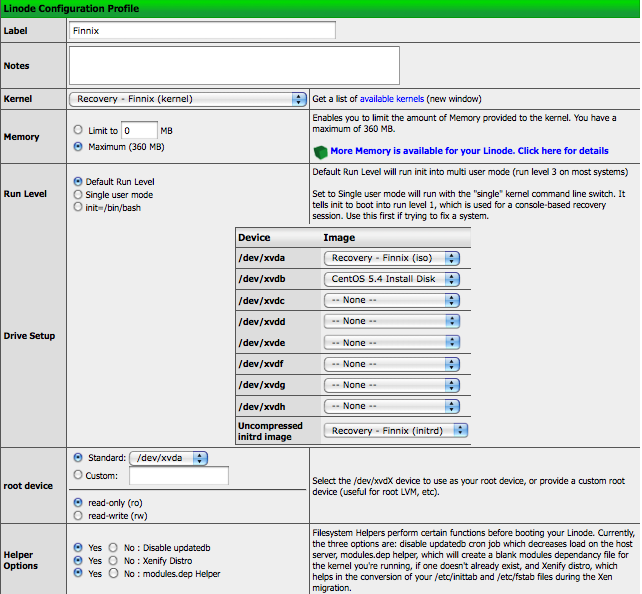
Step 2: Upload the Xen-enabled Kernel and Initrd from the DVD
Next, boot Finnix from your Linode control panel. Click on the console tab, and launch the AJAX console. Once at the console, we need to mount our install disk, and fetch the xen-enabled kernel and initrd from your favorite mirror. Mount the installation disk, change directories, and download the files:
mount /dev/xvdb /mnt/xvdb
cd /mnt/xvdb
for f in initrd.img vmlinuz; do
wget http://mirror.unl.edu/centos/5.4/os/i386/images/xen/${f}
done
cd
umount /mnt/xvdb
Now, shutdown Finnix from the Linode control panel.
Step 3: Setup the CentOS configuration profile
Create a new profile, and name it CentOS 5.4. For the kernel, select “pv-grub-
x86_32”. For /dev/xvda, select “CentOS 5.4 PV-GRUB Boot”. For /dev/xvdb choose
“CentOS 5.4 OS Disk”. For /dev/xvdh, select our “CentOS 5.4 Install Disk”.
Point the root device to a custom location: “/dev/mapper/VolGroup00-LogVol00”.
Leave the rest as defaults, here’s a screenshot: 
Step 4: Boot the CentOS configuration profile and start the installation
Save the profile, and boot it. Note that it won’t boot automatically, we have to point GRUB in the right direction first. You’ll be greeted by a scary- looking ‘grubdom>’ prompt. Now, we need to tell grub to boot our install kernel and initrd:
root (hd2)
kernel (hd2)/vmlinuz
initrd (hd2)/initrd.img
boot
Note that if you want to do a kickstart install, you would append ks=http://my.com/this.ks to the kernel line above. More on this later. Once the kernel loads, you’ll be presented with the familiar anaconda text-based installer. Choose your language, and your installation type. I prefer HTTP from a mirror. If you choose to do the same, use the mirror hostname for the Web site name, and the path to the directory that contains all the release notes – usually it’s /centos/5.4/os/i386/. Anaconda will fetch the stage2 image, then launch the installer. Here’s where it gets cool - it will give you a choice to “Start VNC”. If you choose this option, you can connect to your Linode via VNC (note it launches on display 1, not 0), and complete the installation via a GUI. Install as you would any other CentOS installation. Make note of where your root directory is at. The installer may complain about your /dev/xvdh being a loop device, tell anaconda to ignore it. Exclude /dev/xvda from any partitioning, we’ll set that up manually later.
Step 5: Modify the CentOS configuration profile and start the operating
system
Once you click the “Reboot” button on the installer, you’ll be disconnected from VNC. Your machine will be restarted, but it will stick at the grubdom prompt again - that’s okay. We’ll be stuck at the grubdom> prompt one more time - use this to tell it to boot CentOS using the boot partition the installer setup for us:
grubdom> root (hd1,0)
grubdom> kernel (hd1,0)/vmlinuz-2.6.18-164.el5xen
grubdom> initrd (hd1,0)/initrd-2.6.18-164.el5xen.img
grubdom> boot
You will then boot into CentOS - exit the system settings GUI - you can run it again later by running system-config-securitylevel-tui. Now we need to setup our boot disk so that pv-grub knows how to boot our kernel so we’re not consistently prompted upon reboot. Linode uses PV-GRUB to boot our kernel, and it’s looking for a ‘boot’ directory directly on /dev/xvda. For more details, see the Linode Wiki. Run this as root, and make sure your block devices are aligned with mine before copy/pasting:
mkdir /mnt/newboot
mkfs.ext3 /dev/xvda
mount /dev/xvda /mnt/newboot
rsync -av /boot /mnt/newboot
cd /mnt/newboot/boot
ln -s . boot
cd
umount /mnt/newboot
umount /boot
e2label /dev/xvdb1 oldboot
e2label /dev/xvda /boot
That’s it - reboot, and you should be up and running! You can create a LVM physical volume out of the old boot partition on /dev/xvdb1, or just leave it around unused.
Streamlining the process with Kickstart
We can use kickstart to really streamline the process. Follow steps 1, 2, and 3 above, but on step 4, replace the kernel line with this:
kernel (hd2)/vmlinuz ks=http://www.sysadminsjourney.com/assets/files/linode-minimal.ks
That’s it! The kickstart file handles partitioning, and setting up the right boot partition, as well as disabling unneeded services that you don’t need for a Linode. Make sure you check out the file http://www.sysadminsjourney.com/assets/files/linode-minimal.ks - your root password is there, change it immediately! Stay tuned for my CentOS StackScripts!